How to Stop ChatGPT Spreadsheet Column Errors (And Fix the Mistakes)
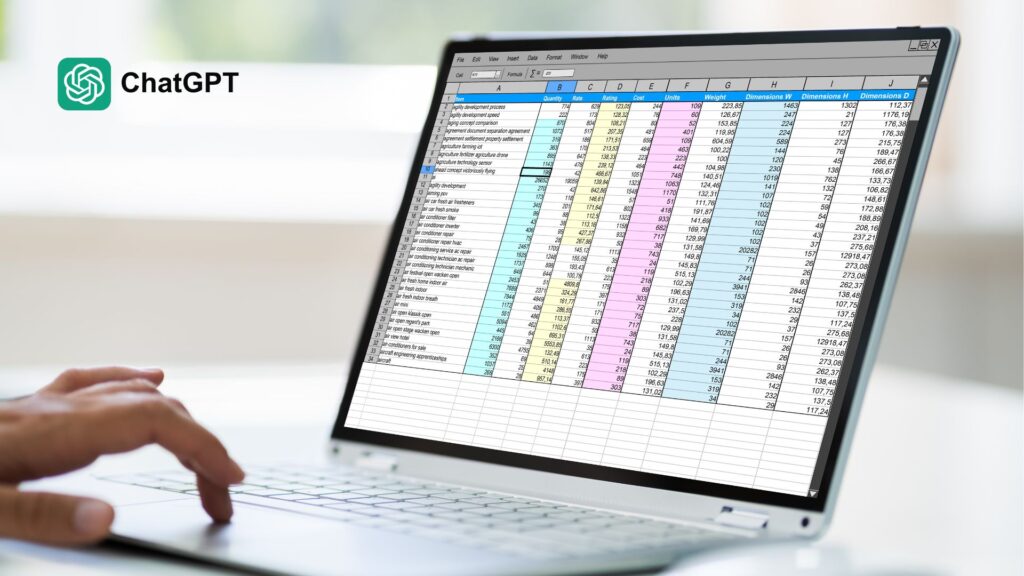
When using ChatGPT to analyse data in spreadsheets, one of the biggest challenges is getting it to read the correct column. If you’ve ever found yourself confused by incorrect sums, wildly inflated numbers, or missing data, chances are it’s because ChatGPT is pulling from the wrong column—or worse, summing the wrong values entirely.
I recently went through this exact issue while optimising budget for a Google Ads campaign. I needed ChatGPT to sum up cost data from multiple reports and suggest budget adjustments, but it kept pulling the wrong numbers. The process of fixing it revealed key lessons that can save you time (and frustration) when using ChatGPT for spreadsheet analysis.
Common ChatGPT Spreadsheet Column Errors (And Why They Happen)
- Misidentifying the Correct Column
ChatGPT often assumes columns are in a fixed position, which isn’t always the case. If it’s told to sum “Column 4,” but in your dataset the cost data is actually in Column 12, it will return completely inaccurate numbers. - Reading the Wrong Data Type
Sometimes, ChatGPT will sum up a column that looks similar but isn’t what you need. In my case, it was adding up impressions instead of costs—leading to absurdly high totals. - Including Duplicate Rows
Many reports contain repeated rows, such as summary lines at the bottom. If ChatGPT doesn’t filter these out, you get inflated totals. - Failing to Recognise Headers and Formatting Issues
Some reports mix text headers with numeric values. ChatGPT might try to sum a column that contains both, leading to miscalculations or even zeros where there should be totals.
How to Fix ChatGPT Spreadsheet Column Errors
If you’re running into similar issues, here’s how to fix them:
1. Explicitly Identify the Correct Column
Don’t assume ChatGPT knows where your cost data is. Instead, tell it exactly where to look:
“In the January report, the cost column is in Column M. In the 7 Days report, it’s in Column L. In the August report, it’s in Column M. Use only these columns for calculations.”
This eliminates the guessing game and ensures accurate calculations.
2. Ask for a Breakdown of Values
When a total looks wrong, don’t just accept it—ask ChatGPT to list out the individual values it’s summing.
“Break down the cost column and show me the values you’re adding up.”
This allows you to spot whether it’s pulling from the wrong column or including irrelevant data.
3. Check for Duplicate Data
If the total seems too high, duplicates may be the culprit. Ask ChatGPT to identify and remove them:
“Check for repeated rows in the cost column and only count the first occurrence of each.”
4. Manually Cross-Check One Dataset
Before relying on ChatGPT’s results, manually sum a small dataset yourself and compare. If ChatGPT’s total doesn’t match yours, go back and check which column it’s using.
5. Ensure Only Numeric Values Are Included
If ChatGPT is returning zero or wildly inflated numbers, check if the column has text values mixed in.
“Extract only numeric values from the cost column and sum those. Ignore any text values.”
Final Thoughts
ChatGPT is powerful, but it’s not foolproof. It doesn’t “see” spreadsheets the way humans do—it relies on patterns and assumptions. By giving clear column instructions, verifying totals, and filtering out errors, you can avoid the frustration of incorrect calculations and get accurate results faster.
If you’re using ChatGPT for spreadsheet analysis, always question the numbers it gives you. A little verification goes a long way in making sure you get insights you can trust.